May 12,2020 • Filed to: Mac Recovery • Proven solutions
Check The Shortcut. The macOS has a ton of shortcuts to make life easier for the normal user. MacBook Disappeared Files Recovery. Learn how to find disappeared files from MacBook by going.
'Yesterday when I came back home and checked my Mac, I found that everything on my Mac desktop disappeared. My Mac desktop icons disappeared, Mac Dock disappeared, and even the Mac toolbar disappeared, almost everything was gone. Now, its serious trouble for me as I was having many important files in the folders on desktop that disappeared. What should I do?'
One of a Mac user posted this query on our last article, and it was really necessary for us to provide a solution, as many of you might be suffering from the same, and it's real trouble. But don't worry, if everything on your Mac desktop disappeared, you just need to go through this article and follow on of the methods, and we can assure you that you will get your everything on Mac desktop back.
Part 1. Everything from My Mac's Desktop Disappeared – Why?
Well, there can be multiple reasons behind everything disappearing from your desktop on Mac. Your Mac's desktop contains quite a few important things such as your files and folders, icons for drives and apps, Dock, Toolbar, etc. Everything is enabled with a different set of features and permissions. A little mistake in allowing or denying the permissions, or toggling between some features may cause the disappearing of everything from your desktop on Mac.
It's not a serious issue, they are recoverable, until and unless you know how to get them back. You can lose your files and folders that disappeared from the desktop on Mac if you exactly don't know the right way to get them back.
Part 2. Dock Disappear from Mac – How to Bring Back Dock?

The dock is a very essential component of your Mac's desktop, it's similar to the taskbar on Windows. You can customize Dock in the way you prefer and can keep any app or folder there for easy access. But, in rare cases, due to some reasons, the dock might disappear from the desktop of your Mac. If it happens, just follow the method listed below, you will easily get your Dock back on the desktop.
Causes:
- Your Mac allows you to use the desktop in full-screen mode, and when it's in full-screen mode, the dock hides when not in use.
- It's possible that you might have mistakenly pressed some command keys, or might have changed some settings regarding the Dock, that cause the disappearing of Dock from the desktop on Mac.
Method 1: Hide or Show the Dock with the Use of System Preference.
Step 1 When you are inside your Mac and find out that the Dock disappeared from Mac, go to 'Apple Menu' and then to the 'System Preference'.
Step 2 Once you are in System Preference, you will see the Dock icon, it should be in the first row of the window if you are on the current OS of Mac. If your OS is old, you might see a different UI under System Preference, and the Dock icon might be in the 'Personal' section. Now, click on the Dock icon to enter.

Step 3 In the new window, you will see various options, look for 'Automatically hide and show the dock'. If you enable the option, your Dock will automatically disappear when you are not using it and will reappear when you are using it. If you have the option disabled, your Dock will always remain visible.
Method 2: Hide or Show the Dock with the Use of Keyboard keys.
All you need to do is to simply use the shortcut command keys from your Mac keyboard. Press 'Command Key + Option + D' simultaneously, this will work in the same way as the System Preference method did. If the Dock was hidden, using these keys will make it reappear instantly, and if it was there, it will be hidden.
Part 3. Toolbar Disappear from Mac – How to Bring Back Toolbar?
The toolbar is what we can also call Menu Bar, but it's more functional. Toolbar on your Mac's desktop is located at the topmost end of the Home Screen. It contains various options to let you reach places in your Mac and perform operations. In certain cases, you might end up with a desktop that lacks the toolbar, it might have disappeared or is hidden, but don't worry, simply follow the method mentioned below, and get your toolbar back on Desktop.
Causes:
- Most of the times, it's not actually disappeared, it's just temporarily hidden because you have the full-screen mode enabled.
- You might have toggled some settings, that made it disappear temporarily. It's either now not showing because of inactivity, or some other reason.
Methods 1: Show the Toolbar with the Use of System Preference.
Step 1 Once you are inside your Mac and see that your Toolbar on Mac disappeared or is hidden. Navigate to the 'Apple Menu', and through the Apple Menu, go to 'System Preference'.
Step 2 Once you are into System Preference, look for an icon named 'General' and click on it to enter. In the new window, you will see various options, look for the option 'Automatically hide and show the Menu Bar'.
Step 3 If the 'Automatically hide and show the Menu Bar' option is enabled, that means your Menu bar will only appear when you take the cursor to it, otherwise, it will remain hidden. Uncheck the option to keep the Menu bar visible always or to unhide it.
Method 2: Exit Full-Screen Mode to Show the Toolbar.
When you are into your Mac, and it is in the full-screen mode, simply take your cursor to the top end of your Mac desktop, exactly the way you do it to show the Menu Bar. As soon the Menu Bar will appear, you will see a 'Green' button in the upper left corner, this button is to exit the full-screen mode. Click on the Green button and exit the full-screen mode.
Part 4. Icons Disappeared from Desktop on Mac – How to Get the Disappeared Icons Back?
Your Mac has various icons on the desktop, some are of applications, some are shortcuts, and some are the icons of drives that are connected to your device right now. There are cases when the icons of connected drives disappear from Desktop on Mac, it's not a big deal, but it needs to be corrected. Simply follow the method below and fix it.
Causes:
- The one simple reason behind it might be that the drives aren't properly connected yet, and that's why the icons are not showing on the dock, but we are not focusing on such errors.
- Another reason can be the Finder settings, as the responsibility of showing icons on your desktop is of Finder, so a little wrong toggle in settings may lead to disappearing of icons from the desktop,
- Another reason can be some permission errors causing the icons to not display properly.
Method 1: Adjust Finder Settings to Show the Disappeared Icons on Mac.
Step 1 Once you are on your Mac Desktop and find that the icons are gone, navigate to 'Finder Preference' through 'Finder Menu Bar'.
Step 2 Once you are into 'Finder Preference', navigate to the 'General Tab' through the General button on the top shelf.
Step 3 Now in the General window, you will see the names of devices that can have their icon on your desktop while connected, that might be Hard Disks, CDs, External Servers, etc. Enable all these options to see their icon on your Desktop while they are connected.
Method 2: Fix Permission Errors to Show the Disappeared Icons on Mac.
Disappeared Macin
Step 1 When you are on your desktop, click on an empty area to navigate to 'Go > Utilities' menu.
Step 2 Now, go to Disk Utilities, and choose your hard disk, it must be listed in the Sidebar. Now, you will see a 'First Aid' tab, navigate to the First Aid tab and click on 'Repair Disk Permission' option.
Step 3 The step 2 should do your work, but if you are not able to click on 'Repair Disk Permission' then you might need to try 'Verify Disk Permission' prior to it, and then head to 'Repair Disk Permission'.Part 5. Folders Disappeared from Mac's Desktop – How to Bring Back?
It's not very advisable to keep your files and folders on Mac Desktop, as it slows down your Mac and has a higher chance of losing your files due to the slightest of rendering error. But if someday you find your folders disappeared from Desktop on Mac, then it might not be that big of a risk, as those are easily recoverable.
Causes:
- Most of the time the folders from your Mac disappears because of them being synced with your iCloud Drive. They might be resting there hiding from your Desktop.
- There might be other cases where you accidentally deleted your files and folders from Mac like permanently deleted. Those cases can only be resolved by performing recovery on Mac.
Methods 1: Try to Disable the iCloud Drive Sync.
Step 1 First of all, get to the desktop of your Mac. Now, you need to navigate to iClouds by first going to 'Apple Menu' then to 'System Preference', and then to 'iClouds'.
Step 2 Now, click the 'Options' button in the first appearing iClouds window, it will take you to a new popup window. You will see various options like Desktop and Document folders, Preview, Text Edit, etc. You need to disable the 'Desktop and Document Folders' option by unchecking the box in front of it. Lastly, click 'Done'.
Step 3 Now, you can drag the folders and documents back to your desktop from the iCloud Drive. The program may warn you that 'your files will no longer be available on iCloud', that should be Ok for you, you will have them on desktop.
Method 2: Recover the Deleted Folders With Recoverit (IS) Tool for Mac.
Now, here comes the case in which you permanently deleted a file or folder from your Desktop and no regretting it. The delete might be accidental or intentional, but it resulted in permanent delete of your important data. None of the above-mentioned methods is of any use, in this case, you will be required to perform data recovery on Mac with the help of recovery software to get the disappeared folders from Desktop back.
We'll recommend Recoverit (IS) tool for Mac to easily perform the recovery and get all of your deleted files back on Mac. The iSkysoft is one of the best recovery tools for Mac right now. What makes it best is the highest recovery rate, affordable price tag, and some great useful features.
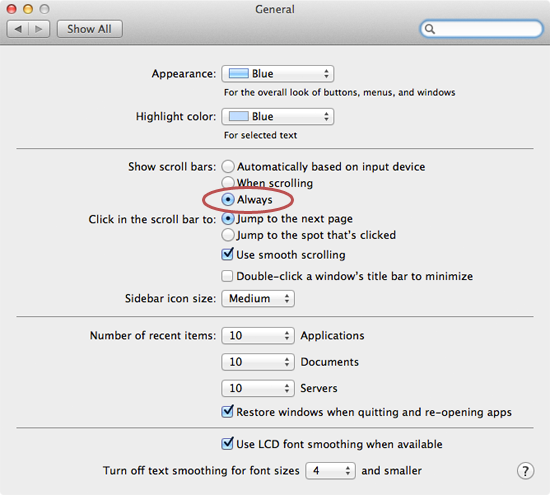
Recoverit (IS) for Mac
Some of the Great and Useful Features:
- It can recover all types of files and data lost from your desktop, i.e. Audio, Video, Images, Documents, ZIP, etc.
- It comes with the highest recovery rate in the town, that means, you will be able to recover each and everything you ever lost.
- It has multiple recovery modes to help you with the recovery of files in every scenario.
- The program is made to recover your files in an easy three-step recovery process. Thus, it can be used by anyone and everyone.
- The program supports recovery from all kinds of devices and all kinds of OS. Thus, you can recover your lost files from any device.
Disappear For Mac Shortcut
How to Recover lost Folders?
Preparations: To recover your files, go to https://toolbox.iskysoft.com/data-recovery-mac.html, and download and install the Mac-compatible version of the Recoverit (IS)y tool. Once installed, launch it to initiate the easy three-step recovery process.
Step 1 Once on the welcome window, you will be required to choose a Recovery mode from multiple listed modes, choose the one that suits your recovery needs.
Step 2 After choosing the Recovery mode, you will be directed to choose a drive from which your data is lost on Mac. Choose a drive you want to perform the recovery on from the various listed drives. Click 'Scan'.
Step 3 The program will scan the selected dive, and will bring you a preview of all the recoverable lost files. Select the files you want to recover, and click 'Recover', choose a location to store files on Mac and click 'Ok'.
Following this method will easily bring back your lost data on Mac from any scenarios.

Part 2. Dock Disappear from Mac – How to Bring Back Dock?
The dock is a very essential component of your Mac's desktop, it's similar to the taskbar on Windows. You can customize Dock in the way you prefer and can keep any app or folder there for easy access. But, in rare cases, due to some reasons, the dock might disappear from the desktop of your Mac. If it happens, just follow the method listed below, you will easily get your Dock back on the desktop.
Causes:
- Your Mac allows you to use the desktop in full-screen mode, and when it's in full-screen mode, the dock hides when not in use.
- It's possible that you might have mistakenly pressed some command keys, or might have changed some settings regarding the Dock, that cause the disappearing of Dock from the desktop on Mac.
Method 1: Hide or Show the Dock with the Use of System Preference.
Step 1 When you are inside your Mac and find out that the Dock disappeared from Mac, go to 'Apple Menu' and then to the 'System Preference'.
Step 2 Once you are in System Preference, you will see the Dock icon, it should be in the first row of the window if you are on the current OS of Mac. If your OS is old, you might see a different UI under System Preference, and the Dock icon might be in the 'Personal' section. Now, click on the Dock icon to enter.
Step 3 In the new window, you will see various options, look for 'Automatically hide and show the dock'. If you enable the option, your Dock will automatically disappear when you are not using it and will reappear when you are using it. If you have the option disabled, your Dock will always remain visible.
Method 2: Hide or Show the Dock with the Use of Keyboard keys.
All you need to do is to simply use the shortcut command keys from your Mac keyboard. Press 'Command Key + Option + D' simultaneously, this will work in the same way as the System Preference method did. If the Dock was hidden, using these keys will make it reappear instantly, and if it was there, it will be hidden.
Part 3. Toolbar Disappear from Mac – How to Bring Back Toolbar?
The toolbar is what we can also call Menu Bar, but it's more functional. Toolbar on your Mac's desktop is located at the topmost end of the Home Screen. It contains various options to let you reach places in your Mac and perform operations. In certain cases, you might end up with a desktop that lacks the toolbar, it might have disappeared or is hidden, but don't worry, simply follow the method mentioned below, and get your toolbar back on Desktop.
Causes:
- Most of the times, it's not actually disappeared, it's just temporarily hidden because you have the full-screen mode enabled.
- You might have toggled some settings, that made it disappear temporarily. It's either now not showing because of inactivity, or some other reason.
Methods 1: Show the Toolbar with the Use of System Preference.
Step 1 Once you are inside your Mac and see that your Toolbar on Mac disappeared or is hidden. Navigate to the 'Apple Menu', and through the Apple Menu, go to 'System Preference'.
Step 2 Once you are into System Preference, look for an icon named 'General' and click on it to enter. In the new window, you will see various options, look for the option 'Automatically hide and show the Menu Bar'.
Step 3 If the 'Automatically hide and show the Menu Bar' option is enabled, that means your Menu bar will only appear when you take the cursor to it, otherwise, it will remain hidden. Uncheck the option to keep the Menu bar visible always or to unhide it.
Method 2: Exit Full-Screen Mode to Show the Toolbar.
When you are into your Mac, and it is in the full-screen mode, simply take your cursor to the top end of your Mac desktop, exactly the way you do it to show the Menu Bar. As soon the Menu Bar will appear, you will see a 'Green' button in the upper left corner, this button is to exit the full-screen mode. Click on the Green button and exit the full-screen mode.
Part 4. Icons Disappeared from Desktop on Mac – How to Get the Disappeared Icons Back?
Your Mac has various icons on the desktop, some are of applications, some are shortcuts, and some are the icons of drives that are connected to your device right now. There are cases when the icons of connected drives disappear from Desktop on Mac, it's not a big deal, but it needs to be corrected. Simply follow the method below and fix it.
Causes:
- The one simple reason behind it might be that the drives aren't properly connected yet, and that's why the icons are not showing on the dock, but we are not focusing on such errors.
- Another reason can be the Finder settings, as the responsibility of showing icons on your desktop is of Finder, so a little wrong toggle in settings may lead to disappearing of icons from the desktop,
- Another reason can be some permission errors causing the icons to not display properly.
Method 1: Adjust Finder Settings to Show the Disappeared Icons on Mac.
Step 1 Once you are on your Mac Desktop and find that the icons are gone, navigate to 'Finder Preference' through 'Finder Menu Bar'.
Step 2 Once you are into 'Finder Preference', navigate to the 'General Tab' through the General button on the top shelf.
Step 3 Now in the General window, you will see the names of devices that can have their icon on your desktop while connected, that might be Hard Disks, CDs, External Servers, etc. Enable all these options to see their icon on your Desktop while they are connected.
Method 2: Fix Permission Errors to Show the Disappeared Icons on Mac.
Disappeared Macin
Step 1 When you are on your desktop, click on an empty area to navigate to 'Go > Utilities' menu.
Step 2 Now, go to Disk Utilities, and choose your hard disk, it must be listed in the Sidebar. Now, you will see a 'First Aid' tab, navigate to the First Aid tab and click on 'Repair Disk Permission' option.
Step 3 The step 2 should do your work, but if you are not able to click on 'Repair Disk Permission' then you might need to try 'Verify Disk Permission' prior to it, and then head to 'Repair Disk Permission'.Part 5. Folders Disappeared from Mac's Desktop – How to Bring Back?
It's not very advisable to keep your files and folders on Mac Desktop, as it slows down your Mac and has a higher chance of losing your files due to the slightest of rendering error. But if someday you find your folders disappeared from Desktop on Mac, then it might not be that big of a risk, as those are easily recoverable.
Causes:
- Most of the time the folders from your Mac disappears because of them being synced with your iCloud Drive. They might be resting there hiding from your Desktop.
- There might be other cases where you accidentally deleted your files and folders from Mac like permanently deleted. Those cases can only be resolved by performing recovery on Mac.
Methods 1: Try to Disable the iCloud Drive Sync.
Step 1 First of all, get to the desktop of your Mac. Now, you need to navigate to iClouds by first going to 'Apple Menu' then to 'System Preference', and then to 'iClouds'.
Step 2 Now, click the 'Options' button in the first appearing iClouds window, it will take you to a new popup window. You will see various options like Desktop and Document folders, Preview, Text Edit, etc. You need to disable the 'Desktop and Document Folders' option by unchecking the box in front of it. Lastly, click 'Done'.
Step 3 Now, you can drag the folders and documents back to your desktop from the iCloud Drive. The program may warn you that 'your files will no longer be available on iCloud', that should be Ok for you, you will have them on desktop.
Method 2: Recover the Deleted Folders With Recoverit (IS) Tool for Mac.
Now, here comes the case in which you permanently deleted a file or folder from your Desktop and no regretting it. The delete might be accidental or intentional, but it resulted in permanent delete of your important data. None of the above-mentioned methods is of any use, in this case, you will be required to perform data recovery on Mac with the help of recovery software to get the disappeared folders from Desktop back.
We'll recommend Recoverit (IS) tool for Mac to easily perform the recovery and get all of your deleted files back on Mac. The iSkysoft is one of the best recovery tools for Mac right now. What makes it best is the highest recovery rate, affordable price tag, and some great useful features.
Recoverit (IS) for Mac
Some of the Great and Useful Features:
- It can recover all types of files and data lost from your desktop, i.e. Audio, Video, Images, Documents, ZIP, etc.
- It comes with the highest recovery rate in the town, that means, you will be able to recover each and everything you ever lost.
- It has multiple recovery modes to help you with the recovery of files in every scenario.
- The program is made to recover your files in an easy three-step recovery process. Thus, it can be used by anyone and everyone.
- The program supports recovery from all kinds of devices and all kinds of OS. Thus, you can recover your lost files from any device.
Disappear For Mac Shortcut
How to Recover lost Folders?
Preparations: To recover your files, go to https://toolbox.iskysoft.com/data-recovery-mac.html, and download and install the Mac-compatible version of the Recoverit (IS)y tool. Once installed, launch it to initiate the easy three-step recovery process.
Step 1 Once on the welcome window, you will be required to choose a Recovery mode from multiple listed modes, choose the one that suits your recovery needs.
Step 2 After choosing the Recovery mode, you will be directed to choose a drive from which your data is lost on Mac. Choose a drive you want to perform the recovery on from the various listed drives. Click 'Scan'.
Step 3 The program will scan the selected dive, and will bring you a preview of all the recoverable lost files. Select the files you want to recover, and click 'Recover', choose a location to store files on Mac and click 'Ok'.
Following this method will easily bring back your lost data on Mac from any scenarios.
Part 6. Download Folder on Mac Dock Disappeared – How to Get Back the Download Folder?
Oh! First, your Dock disappeared and now the Downloads folder from your Dock, not a good sign. Although it happens with many users, we have heard the complaints of folders going missing from the Dock. Don't worry, it's easy to bring them back.
Disappear For Mac Files
Causes:
- The very first and the very common reason might be the accidental drag out of the folder from the Dock. Yes! It often happens, most of the users accidentally drags a folder out of the Dock, and it disappears.
- You might have re-customized your Mac, and that caused the Downloads folder to disappear from Dock. Or else, the Dock might be malfunctioning or behaving in a way it shouldn't. It can be resolved by resetting the Dock to default.
Methods 1: Drag the Download Folder from Home Directory.
Step 1 Now, as the download folder had disappeared from Dock on your Mac, you need to go to the 'Finder' from your desktop. Once you are into Finder, look for the 'Go' menu on the menu bar and click on it for a drop-down menu. Click on 'Home' in that menu.
Step 2 Once you are into the Home Directory, look out for the 'Downloads' folder. Once you find the downloads folder, simply drag and drop it into the Dock on your Mac desktop. Try to drop it at the right side near the Faint line.
Method 2: Reset the Mac Dock to its Default.
Step 1 When you are on the home screen of your Mac, simply go to the Terminal via the shortcut key or by searching it through the Spotlight.
Step 2 Once you are into Terminal, you need to type the command 'defaults delete com.apple.dock; killall Dock'. Once you type the command, simply click 'Run'. The Dock will reset to the default state automatically, now you can customize it as you want.So, if everything disappears from Desktop on your Mac, you shouldn't be worried. If your Dock disappears from Desktop on Mac, or files and folders disappear from Desktop on Mac, all of them can easily be brought back by following the above-mentioned methods. And if you accidentally delete folders from Mac, iSkysoft can always recover them for you.
