Jumpcut is an application that provides 'clipboard buffering' — that is, access to text that you've cut or copied, even if you've subsequently cut or copied something else. The goal of Jumpcut's interface is to provide quick, natural, intuitive access to your clipboard's history. Jumpcut is designed to be simple. Learn Jump-cut skills by watching tutorial videos about Anyone Can Master EDM, The Step Sequencer, Daniel Wyatt's Mastering Tips, Reason 11 Explained. Your Mac keyboard may lack Home and End keys, but you can jump to the beginning and end of documents, pages and apps with one of two keyboard shortcuts. Matt Elliott June 18, 2015 9:16 a.m.
About
Jumpcut is a macOS clipboard manager that provides Mac users with quick, intuitive access to their clipboard history, with an interface that stays out of their way. It's been around for over fifteen years, saving users time and preventing frustration whenever they need to use a phone number, URL, or code snippet that they had just a minute ago. It's absolutely free and open source under the MIT License.

The most recent version of Jumpcut is 0.73, released October 2020.
or install using Homebrew:
Jumpcut currently supports versions of macOS from 10.11 (El Capitan) forward. Users of older Macintoshes may want to consider Jumpcut 0.63, which supports operating systems as old as OS X 10.3.9 Panther.
Code is available on GitHub. Jumpcut is written in Objective-C.
Note to Upgraders
Users upgrading from 0.63 have reported issues with the Accessibility tab of the 'Security & Preferences' Preferences panel, which is required to make the paste functionality work. If Jumpcut is not pasting despite the 'Clipping selection pastes' preference being checked in Jumpcut, please see here.

Using Jumpcut
Jumpcut is designed to be simple. Move the Jumpcut application (the one with the pretty scissors icon) to your Applications directory. Launch Jumpcut. A scissors icon will appear in your menu bar. Now whenever you cut or copy a text item, it'll be added to the 'stack' of clippings that Jumpcut has recorded.
To get at a clipping, choose one from under the Jumpcut menu item. Or, set a global hotkey (from the Preferences menu) and begin using Jumpcut via keyboard. (The default value for this hotkey is Command + Option + V.) Typing it will bring up a pop-up bezel, similiar to the application switcher. Hold the modifier keys (Command and Option by default) and use the arrow keys or the non-modifier key (V, by default) to scroll through the stack. (Shift plus the non-modifier key scrolls in reverse. Release all keys to select the clipping, or hit Escape to cancel.
When you've selected a clipping, Jumpcut will put it on the pasteboard and attempt to paste it into your application. It does this by mimicking a user typing Command-V. (As such, the first time you run Jumpcut, you'll be prompted by macOS to give Jumpcut access to type into other programs. If this access is not given or the 'Clipping selection pastes' in preference in Jumpcut is unchecked, the clipping will still be put on your pasteboard and you can paste manually. (If you change your mind, you can add Jumpcut in the Accessibility pane of the 'Security & Privacy' System Preference manually.) Read more about accessibilty.
Jumpcut remembers the last clipping you selected using the bezel. The next time you bring the bezel up, it will start with that clipping unless it's scrolled off the stack.
Additional Behavior
Some users may prefer to use a 'sticky bezel'; if this preference is enabled, you must hit return to select a clipping or escape to dismiss the bezel once it is activated.
Not Using Jumpcut
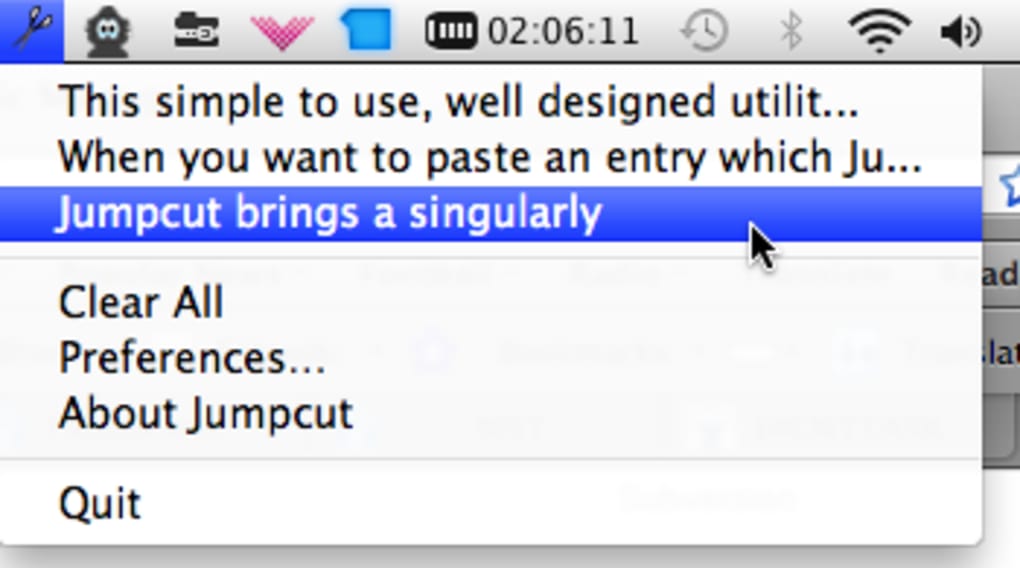
The most recent version of Jumpcut is 0.73, released October 2020.
or install using Homebrew:
Jumpcut currently supports versions of macOS from 10.11 (El Capitan) forward. Users of older Macintoshes may want to consider Jumpcut 0.63, which supports operating systems as old as OS X 10.3.9 Panther.
Code is available on GitHub. Jumpcut is written in Objective-C.
Note to Upgraders
Users upgrading from 0.63 have reported issues with the Accessibility tab of the 'Security & Preferences' Preferences panel, which is required to make the paste functionality work. If Jumpcut is not pasting despite the 'Clipping selection pastes' preference being checked in Jumpcut, please see here.
Using Jumpcut
Jumpcut is designed to be simple. Move the Jumpcut application (the one with the pretty scissors icon) to your Applications directory. Launch Jumpcut. A scissors icon will appear in your menu bar. Now whenever you cut or copy a text item, it'll be added to the 'stack' of clippings that Jumpcut has recorded.
To get at a clipping, choose one from under the Jumpcut menu item. Or, set a global hotkey (from the Preferences menu) and begin using Jumpcut via keyboard. (The default value for this hotkey is Command + Option + V.) Typing it will bring up a pop-up bezel, similiar to the application switcher. Hold the modifier keys (Command and Option by default) and use the arrow keys or the non-modifier key (V, by default) to scroll through the stack. (Shift plus the non-modifier key scrolls in reverse. Release all keys to select the clipping, or hit Escape to cancel.
When you've selected a clipping, Jumpcut will put it on the pasteboard and attempt to paste it into your application. It does this by mimicking a user typing Command-V. (As such, the first time you run Jumpcut, you'll be prompted by macOS to give Jumpcut access to type into other programs. If this access is not given or the 'Clipping selection pastes' in preference in Jumpcut is unchecked, the clipping will still be put on your pasteboard and you can paste manually. (If you change your mind, you can add Jumpcut in the Accessibility pane of the 'Security & Privacy' System Preference manually.) Read more about accessibilty.
Jumpcut remembers the last clipping you selected using the bezel. The next time you bring the bezel up, it will start with that clipping unless it's scrolled off the stack.
Additional Behavior
Some users may prefer to use a 'sticky bezel'; if this preference is enabled, you must hit return to select a clipping or escape to dismiss the bezel once it is activated.
Not Using Jumpcut
Not for you? You might want to try out other open source macOS clipboard managers, such as Maccy or Clipy.
Contributing to Jumpcut
I review pull requests and issues filed and welcome questions or suggestions, but Jumpcut is a hobbyist project and releases should be expected to be infrequent.
Miscellania
A 'jump cut' is a film editing technique in which two shots of the same subject matter from slightly different angles are shown sequentially, creating an effect of jumping forward in time. Jumpcut is designed to move your clipboard backward in time, but it's a nice name for a lightweight clipboard manager, and I like both Breathless and Man with a Movie Camera.
My contact info is available on GitHub.
